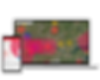How to Use Drones for Building Inspections
- Hammer Missions
- Aug 9, 2022
- 12 min read
Updated: Aug 15, 2024

Overview of Building Inspections Using Drones
Building Inspections using drones have become increasingly popular. Using drones,
a building's condition can be mapped very efficiently using high-quality image data whilst reducing risk to the personnel involved. What's not to like?
However, conducting a thorough building inspection using drones requires investments in proper tooling and well-oiled workflows. In this article, we're going to look at how you can use Hammer Missions and other software tools to create an end-to-end building capture and processing workflow using commercial drones and mission-critical software.
Since this will be an exhaustive guide, here are different sections you can easily jump to.
1. Operations Planning
The 1st step to flying any kind of drone mission is to plan the operation.
This typically involves:
Building an understanding of the job requirements.
Checking the job site in advance on Google Maps. or Google Earth
Choosing the right drone for the task.
You also need to understand the flying restrictions in place at the target site with respect to the day and time of flight. You can also use DroneSafetyMap or the DroneAssist App by AltitudeAngel for checking no fly zones (NFZs) and restricted flight areas.
Operations Planning using Dronedesk & DroneSafetyMap.
2. Mission Planning for Building Inspections
Once you've got a good handle on the job's operating requirements - the site location, No Fly Zones, the drone and the personnel involved, it's time to plan the mission.
Planning the mission involves generating an automated flight plan for the drone to follow.
An automated flight plan's goal is NOT to replace the pilot, but rather help them capture high-quality data.
Automating the flight plan is important as it ensures capturing high-resolution consistent data from the field every single time.
Capturing high-quality data means that the data can be processed and analyzed much more efficiently later in the office. This also sets your building inspection apart by providing high- quality results to your clients and stakeholders. High-quality data and efficient workflows are your competitive advantage!

Planning a roof inspection / mapping mission in Hammer Hub & App

We recommend using Hammer Hub to create your building inspection's automated flight plan. Our dedicated mission type for roofs, facades and gutters (lateral capture) will help you capture the best data possible in the most efficient manner possible.
3. Creating Missions in Hammer Hub
To create your building inspection mission in Hammer, you can access Hammer Hub in any modern web browser and start by creating a mission file.
Once you've got a mission file created, you can then add a roof inspection mission by either importing a KML file received from the client OR creating your own flight boundary by drawing a polygon covering the target roof.
You can repeat the same process for a facade or a gutter inspection.

Creating your initial roof mission on Hammer Hub
Hammer allows you to draw any kind of a complex polygon, covering everything from simple rectangular roofs to more complex 'L shaped' roofs. Regardless of the roof type, Hammer will generate an optimal flight plan for you.
4. Configuring Missions in Hammer Hub
Adding a KML file or drawing your building boundary will make Hammer generate a default flight plan for your building roof or facade. You can tweak this flight plan based on your job's requirements using the settings gear ⚙️ on top of the generated mission. This will open a settings menu, where you can set the parameters for your flight. Setting the correct flight parameters is more of an art than science. Here's how you can make high-quality decisions on setting flight parameters.
Altitude: This is the flight altitude for all generated points (blue dots) in the mission. We recommend selecting an altitude that strikes the right balance between safety, efficiency and image quality. The closer you are to the roof or facade, the higher the resolution will be.
However, the flight might NOT be as safe as you'd like and it will take you longer to cover the entire roof or facade. Conversely, choose a too high altitude or distance to facade, and you might not get enough detail in your flights.
A good way to choose altitude is to understand its impact on GSD - Ground sampling distance and the estimated flight time.
Ground Offset: This parameter represents the offset from the ground to take into account for correct image overlap calculations. This is basically the height of the building whose roof you are planning to capture.
For e.g. if you would like the drone to fly at 40m above takeoff point, and the building’s roof is at 30m above takeoff point, entering 30m would ensure that the overlaps are calculated with the camera’s image size/footprint at 30m.

You can learn more about Ground offsets over here.
Image Overlap: The % of overlap between images in both forward and sideward directions. For a mapping job, we recommend an overlap as high as 70% or more. For an inspection job, a 20-30% overlap is enough as the end goal is not to process the images into a map.
Flight Direction: The direction of flight for the generated flight plan. By default, this will be in the direction of the longest edge of the roof boundary, but you can adjust this to give you the most optimal flight plan.
Camera Direction: The orientation of the drone & camera. By default this is set as the same as the flight direction, but can be adjusted if the aim is to orient the drone at an angle to the flight path. This also ensures that all images are captured with the same orientation, making analysis a lot easier later on.
Gimbal Tilt: The angle (in degrees) of the gimbal while flying the mission. This can be useful to survey pitched roofs that are not perfectly horizontal to the ground, but instead at an angle. It also gives you the power to capture objects on the roof with a small height.
Facade inspections involve a similar workflow. You can learn more about facade-specific flight parameters over here.
5. Simulating Missions in Hammer Hub
Having set up your drone inspection parameters, you're all set to simulate the mission to visualise the automated flight path of the drone. To do this, simply hit the play button in Hammer Hub, which will start a mission simulation.
If you find something is not quite right in how you've set up the mission, you can always go back to the mission settings using the gear icon on top of the mission, make changes, and then re-simulate the mission till you it's configurable exactly according to your requirements.

6. Syncing Missions with Hammer App
With us so far? If you've made it this far, you'll be pleased to know that this is where your office work ends and the site journey begins. Your generated mission is now ready to be synced with our mobile app, which you can use on site to fly your drone with automation.
Before leaving the office, ensure you are logged in to the Hammer App with the same account used on Hammer Hub. Once logged in, open the missions folder on Hammer App and press the cloud download button. This will sync your building inspection mission prepared on Hammer Hub with the Hammer App. You can then open the mission on Hammer App to verify it looks exactly the same as the one planned on Hammer Hub.

Syncing missions from Hammer Hub to Hammer App
Now navigate to the settings wrench 🔧 in the bottom right corner of the screen and setup overall mission settings such as:
- Go Home Height: This is the height the drone will return to home (RTH) during low battery or other pre-set conditions.
- Go Home Battery Percentage: This is the battery percentage at which the drone will initiate the RTH sequence. We recommend using a value between 20-30%.
7. Simulating Missions on Hammer App
To verify your mission is setup correctly, you can re-simulate the mission on the Hammer App as well by simply pressing the play button. This will give you additional context on what to expect to the field. Sometimes, this also helps to look at the map more closely and note additional things-to-do on site.
Once you've got everything configured properly, it's time to pack up and head to the site!
8. On Site - Camera Settings
On getting to the site, the first thing you want to check before flying the mission is whether or not your camera settings for the drone have been setup correctly. To do this, take off your drone manually, launch Hammer and navigate to the Hammer App's video view. Then tap on the gear in the top right corner to open the camera settings for the drone.
We highly recommend NOT using automatic exposure settings.
Automatic exposure settings can make the camera settings change automatically during flight, thereby introducing inconsistent exposure in your images.
Our recommended exposure modes for the camera settings are shutter-priority or manual. In both of these modes, it's important to pay attention to the following camera parameters:
Exposure Mode: Best set to shutter priority or manual.
Shutter Interval: Best set to as high as possible without making the image too dark.
Aperture: Best left as automatic, unless you're a professional photographer!
ISO: Best set to 100/200 to get crisp images not too noisy.
White Balance: Pick the best mode depending on what produces the most natural looking images depending on the day.

Camera Settings in Hammer App > Video View > Top Right Gear
9. On Site - Altitude, Offset & GoHome Settings
Very much like camera settings, we recommend that you cross-check that your pre-set altitude in Hammer for your building inspection mission is safe. The same applies to the ground offset. Take off the drone from the intended takeoff point manually and climb to the altitude you expect to fly the configured mission at. Comparing the drone's altitude with the roof's height, make adjustments to ensure that both the flight altitude and the ground offset (roof height) are set correctly.
If you'd like to learn how you can use the drone to capture flight parameters, we recommend visiting our guide on precise asset inspections using Hammer Missions.

Flying the drone manually to set the correct altitude and ground offset for the mission.
Lastly, also check that the drone's go home height as been setup correctly. This is the altitude the drone will climb to during an RTH (return to home) procedure. This is very much an in-built feature of DJI drones. Please ensure that this height is set to higher than the mission height and is at a safe altitude devoid of any obstacles. This can be done by navigating to Hammer's overall settings in the App by tapping on the wrench in the bottom right corner of the screen.
10. Flying the Mission
With the camera settings perfectly set up, you're now set to load and fly the mission. Open the mission folder on the Hammer App and tap on the mission to open it. Cross check everything looks fine and matches up with your current location.
If all OK, tap on the play button to initiate pre-flight checks.
If an error pops up on the pre-flight checks, resolve by taking the appropriate action.
If all looks good, hit 'FLY'.
Hammer will now communicate with the drone and initiate the mission.
11. In Flight Actions
We recommend monitoring the drone as it performs the mission completely automated. You need to be in a position to take control in the event of heavy wind or a hardware failure. You can take control at any point by tapping the red pause button on the screen, or flicking the flight mode switch on the remote controller. To learn more, visit manual control in Hammer.
Battery swaps - Should the drone run low on battery, it will automatically climb to the set go home altitude in Hammer.
We recommend letting the drone return home, swapping out the battery and then pressing Play > Resume to resume the flight.
A detailed guide on battery swaps in Hammer is available here.
12. Verifying Captured Data
On completing the flight and the data capture, the drone will automatically return to home if this option is turned on. Land the drone, switch it off and extract the SD card to view the captured data.
We recommend popping the SD Card into a field laptop or iPad with an SD Card reader to verify that the captured images cover the complete roof or facade and are devoid of incorrect exposure and motion blur. If motion blur is a persistent issue for you in drone flight, we recommend looking into our guide on preventing motion blur in drone flights.
And that's it for the field! It's time to pack our bags and head back to the office.
13. Uploading the Data to Hammer Hub
Once back in the office, you can upload your data to Hammer Hub and begin the building inspection. Hammer Hub currently supports images up to 80MB in size and a total project size of 1,000 images. If you'd like to process a bigger building project, please get in touch with us and we'd be happy to help.

Uploading large projects might take a minute or two, depending on the upload speed of your internet connection - enough to make a cup of coffee or tea!
14. Inspecting and Annotating the Data
As soon as the data upload is complete, you'll be in a position to open the project and start inspecting the images. You'll notice a map screen in the top left corner providing spatial context to the image, the captured image itself in the top right corner, which you can zoom into to see great detail and a set of thumbnails at the bottom that you can sift through quickly using left and right arrow keys.

Inspecting Drone Data in Hammer Missions
You can annotate any image with a comment and a tag. An annotated image will be marked as orange - so you can always re-open it knowing that the image shows a potential defect or issue.
To learn more on how to get the best out of analysing data in Hammer Missions, visit our guide on analysing drone data in Hammer Missions.
15. Previewing the Data in 3D
If you happened to take images of the building on multiple levels and altitudes, you can even visualise the inspection in 3D! Simply press the 3D icon in the right-hand side panel of the screen and wait for the map screen to load a 3D view.
16. Processing the Data into a 3D Model
If required as the end deliverable, you can process the roof and the facades of the building into a 3D model. We recommend making sure that your data covers the entire building and has a high overlap between images (70% or more) to produce a high-quality 3D model.
Note: Depending on the size of your dataset, the 3D model can take anywhere between 1-18 hours to process and render. You can carry on annotating the other data in the meantime.

17. Sharing the Data
Having annotated the data, you can now share this project with other stakeholders within or outside your organisation. Simply hit the share button on the top right-hand corner of the screen and Hammer will generate a private view-only link for you to use and share with others.
Anyone can view the project, without a Hammer Missions account.
If you'd like your client or colleague to be also work with the data, annotate and re-share, we recommend that they also sign up for a Hammer Account.
18. Generating a Report
Finally, once the inspection approaches steady-state (no more changes), you can then generate a report for this inspection in a PDF format by using the 'Generate Report' button in the top right corner. You can then modify and customise this report further on your desktop but we hope it gives you a starting point with all the images, their annotations and location data.

A building inspection report generated by Hammer
19. Uploading the Mission Changes
Once the project is complete, we recommend that you upload your mission changes from the job site back to Hammer Hub for proper booking keeping of the mission files.
Uploading the mission file ensures that you can easily repeat this mission should the inspection happen again in a few months.
To do this, simply open the Hammer App, open the mission and tap on the cloud upload button to sync your changes from the iPad to Hammer Hub.
20. Syncing & Viewing Flight Logs
Last but not the least, if the Hammer App has been connected to the internet at least once post the flight, you will notice that all your flight logs have been automatically synced back to Hammer Hub. You can view these flight logs in the Flight Logging tab of Hammer Hub. These logs are helpful in maintaining a record of all your flights, which is now a compliance requirement set by many aviation authorities around the world.

Syncing flight logs with Hammer Hub
Summary
Albeit a bit long, we hope this article was informative! Our goal here was to provide you with all the information required for performing a successful end-to-end building inspection with Hammer Missions and commercial drones. If you have any feedback or comments for us, please feel free to drop them in our comments suggestions below.
If you haven't got a Hammer account as yet, and would like try Hammer, you can get started on our free trial.
To learn more about our enterprise solutions, including mission collaboration, data processing and AI solutions, please contact us at team@hammermissions.com.
We look forward to hearing from you.
--- The Hammer Team